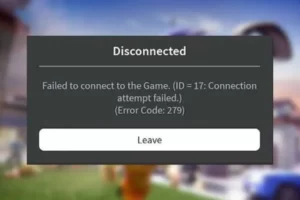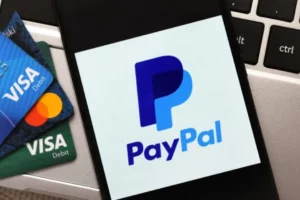What is Roblox Error 403? 8 Ways to Fix
Roblox is a very well-liked game, but that doesn’t mean it is without its share of problems. For instance, Roblox error 403 is one of the many problems you might face when playing Roblox’s 403 error code can, fortunately, be resolved quickly.
The Roblox Error 403 is a client-side issue, which means your internet settings aren’t configured properly, or your game files are corrupted.
We’ll cover how to fix your game files and internet settings in this guide.
What is Roblox Error Code 403?
A client-side error, such as Roblox error 403, is one that is caused by a problem on your computer rather than a problem with the server.
This error typically appears when someone tries to access a computer game for which they do not have the necessary permissions or when their device is running an outdated version of the scripts or does not have the basic scripts.
When applicable, scripts and software versions should be updated to prevent those pesky 403 errors.
Read More:
- Roblox Error Code 280
- Roblox Error Code 524
- What is Error Code 529 Roblox?
- What is Error Code 279 in Roblox?
Possible Causes of Roblox Error 403
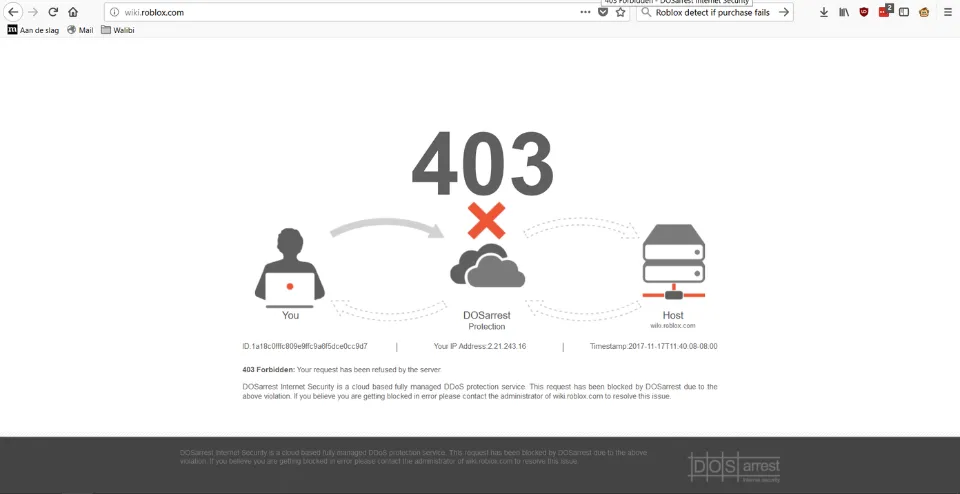
The main culprit that causes the 403 error while playing a game or in Roblox Studio are:
- The game file is corrupted
- Misconfigured internet connection settings
- Roblox server status is down or under routine maintenance
- You are trying to play the Roblox game using VPN
- Corruption in the Roblox cache folder. or
- DNS server settings are wrong
How to Fix Roblox Error 403?
The solutions to the Roblox error 403 are listed below.
1. Check the Roblox Server Status
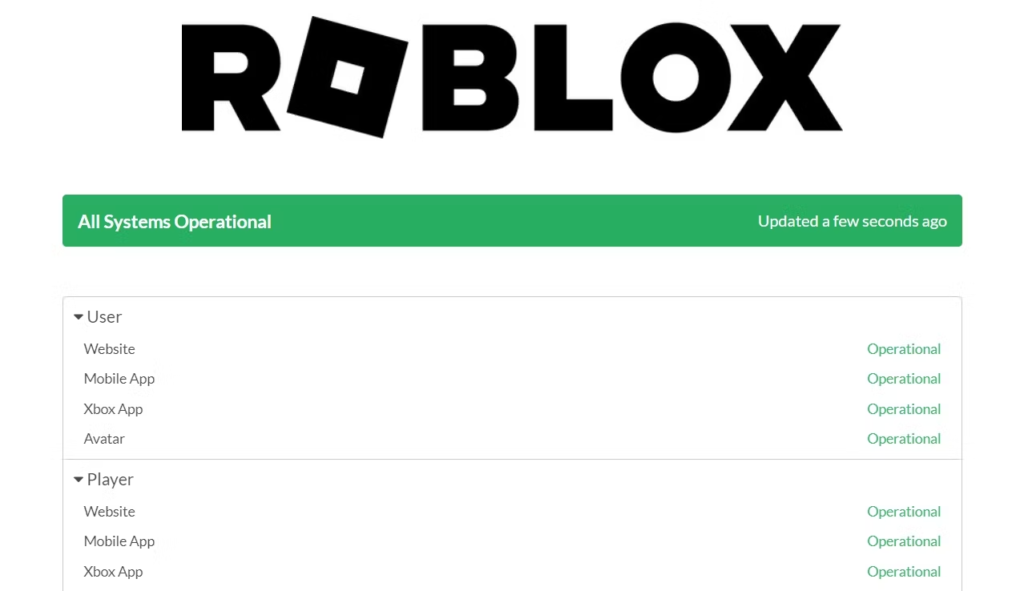
Visit the Roblox server status page as your first port of call. Because Roblox is a multiplayer game, server maintenance is something that happens frequently.
You may experience various issues, such as the one in the discussion, whenever Roblox servers are undergoing maintenance or experiencing downtime. Waiting until the servers are back in service is the best course of action in this circumstance.
2. Clear the Roblox Cache Folder
Like most applications, Roblox stores cache data, allowing it to offer faster access the next time you visit its platform. However, occasionally, a sudden system failure or malware attack can corrupt the cache folder and result in problems like error 403.
Clearing the cache folder’s contents is the appropriate solution in this situation. Don’t worry; deleting an application’s cache folder has no impact on the program’s functionality or your data.
To delete the content of the Roblox cache folder, follow the below instructions:
- Press the Win + X hotkeys to open the Power menu.
- Choose the Run option from the menu list. Alternatively, you can press the Win + R hotkeys to open the Run dialog box.
- In the search bar, type %localappdata% and click OK. It’ll open the Local folder, which contains the cache folder of all the installed applications.
- Search and open the Roblox folder.
- Select everything inside by pressing the Ctrl + A hotkeys and then pressing Shift + Delete to delete the selected content permanently.
That completes the process; restart your computer and look for any problems.
3. Uninstall and Reinstall Roblox
You can uninstall Roblox and install it again if the aforementioned techniques don’t work for you.
Step 1: Open Settings and then Apps.
Step 2: Look for Roblox and select it. choose Uninstall and then Uninstall again to remove the app.
4. Disable Any Active VPN Connections
Whether you want to bypass geo-restriction or maintain a private connection, VPNs are key. It does, however, have some drawbacks, just like anything else. In some cases, a VPN can slow down your connection, making it take longer to open a website or finish a download.
In this instance, the 403 error code on Roblox is primarily caused by an active VPN connection. Turn off any that you are using right now and check if that fixes the problem.
To disable a VPN that you’ve set up through Windows, open the Settings menu and then choose Network & internet option from the left panel. Choose the VPN option and then disable any active VPN on the following page.
The procedures differ depending on the third-party VPN application you’re using. However, they usually have a visible button or option you can click in the main window that turns the VPN off
5. Use SFC Command
You can check and confirm the system’s integrity using your command prompt. The specific steps are as follows.
Step 1: Type Command Prompt on the search bar and choose to run it as administrator.
Step 2: Type sfc /scannow and press Enter.
A while will pass before the process begins. After it finishes, you can check if the “access is denied” error exists.
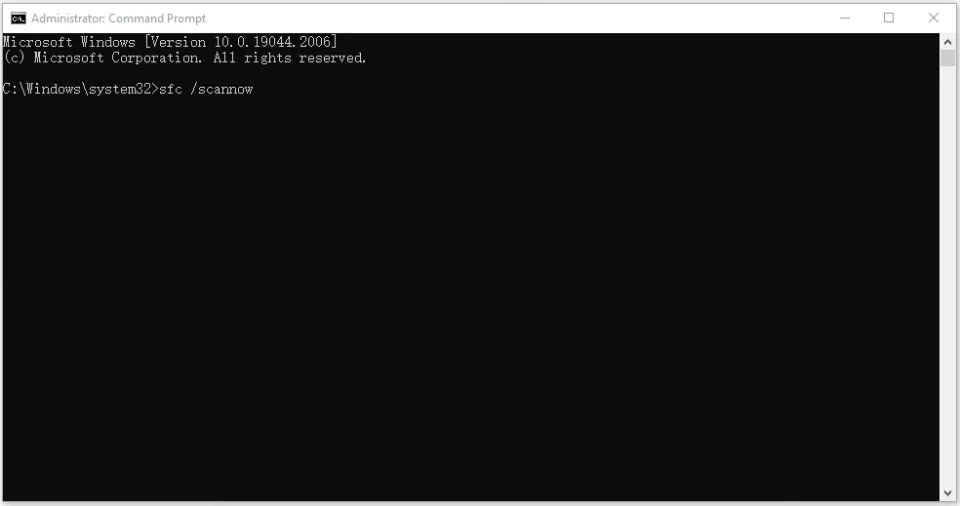
6. Switch to Google DNS
Although it is probably not the most reliable option, your ISP will most likely have its own DNS server. In this situation, you can change to a different DNS provider.
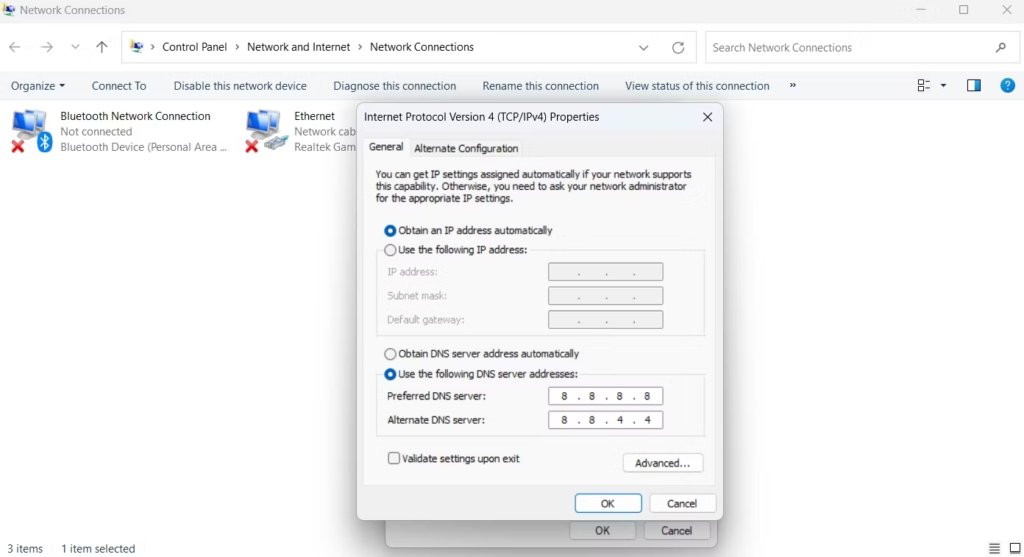
To switch to Google DNS, follow the below steps:
- Open the Power Menu, and then choose Network Connections from the menu list.
- Choose complex network configurations.
- Expand the Wi-Fi option and click the Edit button next to More adapter options.
- Highlight the option titled Internet Protocol Version 4 (TCP/IPv4) and choose the Properties button.
- Select the Use the following IP addresses button.
- Type 8.8.8.8 in the Preferred DNS server box and 8.8.4.4 in the Alternate DNS server box.
- Click OK to save the settings.
- Highlight the Internet Protocol Version 6 (TCP/IPv6) and select Properties.
- Type 2001:4860:4860::8888 in the Preferred DNS server box and 2001:4860:4860::8844 in the Alternate DNS server box.
- Click OK to save the IPv6 DNS settings.
7. Delete Entries from Registry Editor
It is also possible to fix the Roblox error by removing the problematic Registry entries. To do this practically, follow these guidelines:
- First of all, press the Windows + R keys together to open the Run Prompt.
- Type Regedit, and press the Enter key.
- From the left side of the window click on HKEY_CURRENT_USER and HKEY_LOCAL_MACHINE SOFTWARE, and a sub-menu will pop up.
- Click on Permissions and give Full Control to the user.
- Select OK, close the editor and restart your system and start Roblox.
8. Add An Exception in Windows Firewall
Oftentimes, Windows Firewall blacklists several applications such as Roblox from working well and then you get the error 403 on Roblox. Check to see if Roblox is allowed through your Windows Firewall or if it is a Roblox studio application. To resolve this issue, derestrict Roblox as soon as you can if it is being blocked by your firewall.
Final Words on Roblox Error 403
This article explained how to resolve the Roblox error code 403.
Hopefully, one of the above fixes will help you eliminate the error code 403.
In the worst-case scenario, however, if you’re still having trouble, you might think about reinstalling Roblox on your computer.
Read More:
FAQs
Is Error 403 a Virus?
If file has not been scanned, the API responds with a “403 Forbidden” code. This file has not been virus scanned.
How Do I Get Rid of 403 Forbidden on Mac?
You can try refreshing the page, clearing your cache and cookies, and disconnecting from any VPN you might be using.
Can You Bypass 403?
There are many headers and paths which you can use to bypass 403 restrictions.