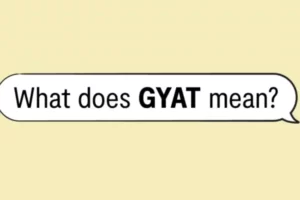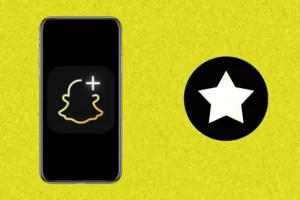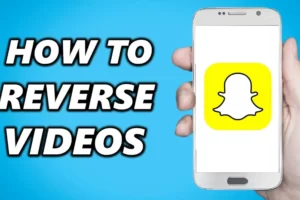Brave Browser Not Working On Android: 8 Easy Ways To Fix
Have you encountered the situation of brave browser not working on Android? You might be having trouble using the Brave Browser because of a problem with your device or an issue with your internet connection. We will introduce eight effective ways to help you solve the problem.
Many Internet users are quickly adopting the brave browser due to its performance, integrated ad blocker, and Brave rewards, to name a few.
It can, however, encounter bugs and problems just like other browsers do. Crashing, freezing, and pages that won’t display or load are a few of the frequent problems. In the worst scenarios, the browser does not launch.
Let’s dive into the article to find out why it occurs and how to fix them without further ado.
Why Does Brave Browser Not Working On Android?
So why Brave Browser is not working on Android exactly?
The Brave browser may not be functioning on your computer for a number of reasons, most of which can be fixed in a short amount of time. One of the most frequent underlying causes is corrupt browsing data.
Furthermore, the Brave browser may be blocked by the firewall or antivirus software that is currently installed on Windows 10 because it won’t launch. Make sure to check for corrupt system files as well, as they can prevent an application or program from loading.
Read More: Brave Browser Disk Full Error
What To Do If Brave Browser Not Working On Android? 8 Ways
Make sure you aren’t experiencing any network connection issues before continuing with the fixes. If you encounter it, you can fix it by resetting the network settings.
Check to see if it works by restarting the system or browser.
However, if the issues continue, you can try some of the fixes in this article to fix your Brave browser problems.
Clear Your Cache
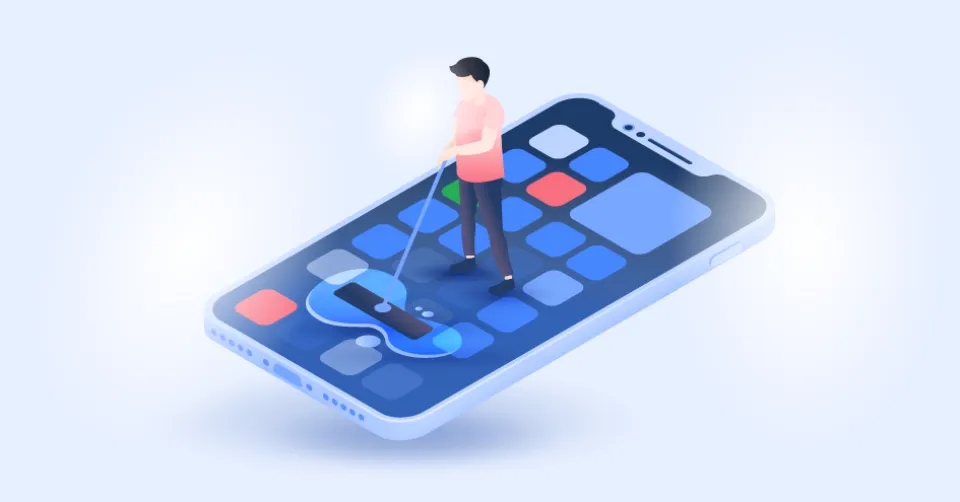
The purpose of the clear brave browser cache is to facilitate fast site loading and browsing. However, they can quickly accumulate and result in problems like browsers that open but don’t load a webpage or pages that crash. To fix those problems, follow this guide on how to clear the browser cache.
- Open the Settings app.
- Select Apps and choose Brave from the list of apps.
- Now, tap on Storage.
- Next, tap Clear cache.
- If you still experience problems, try reopening the app.
Force Quit The Browser
You may have attempted to shut down the browser when it was giving you problems. The reason it’s not working, though, could be that it’s still active in the background. Using the task manager, you can force the browser to close as shown below:
- To launch the Task Manager, press Ctrl + Shift + Esc on your keyboard.
- Afterward, choose the Brave background process from the Processes tab.
- Click the End task button on the bottom right corner of the window.
- Repeat steps 2 and 3 for all existing Brave processes.
- See if it now functions by reopening the browser.
Update The Browser
You’re probably using an outdated version if the browser frequently crashes or stops functioning out of the blue. Use a browser that is up to date therefore at all times. The following is how to update it.
- Launch the Brave web browser.
- Click the hamburger menu and select the About Brave option.
- Now, the browser will check for any new updates on its own. Attend to the updated procedure’s conclusion.
- Relaunch the browser to see if the update is complete, then verify that it runs without any issues.
Use the Play Store or App Store, depending on your device, to update the app version if you are using it.
Disable The Third-party Antivirus
While antivirus helps to increase the security of your system, it occasionally raises false alarms. As a result, it may stop some applications from opening or functioning properly.
Check your antivirus settings and add the Brave browser to its whitelist as a result. On the other hand, temporarily turn off the antivirus and see if that fixes your problems.
Disable Hardware Acceleration
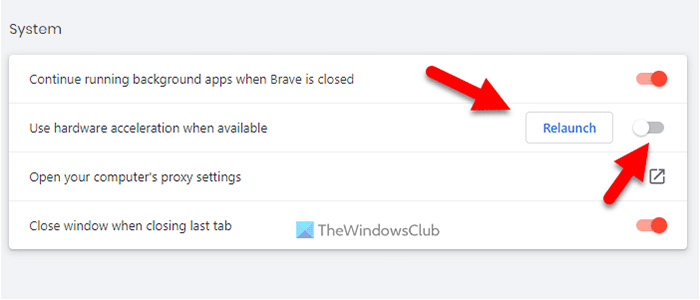
Hardware acceleration delegated some tasks to the GPU for better performance rather than having the CPU handle everything. On the other hand, it has been reported that turning it on can result in browser freezes or crashes. To disable it,
- Make your browser shortcut Brave. If you don’t find it, search it on the search bar, right-click on it and select the File location option.
- Now, right-click on it and select the Properties option.
- Under the Shortcut tab, append
–disable-gpuat the end of the Target value. - To finish the changes, click OK and Apply.
In contrast, turn off hardware acceleration in the browser’s settings if you can open it but still experience problems with it.
- Open the browser’s settings after starting it.
- Under the System tab, disable the Use hardware acceleration when available option.
- Check to see if it’s still functioning properly by closing and reopening the browser.
Turn Off Extensions
While extensions add extra features, sometimes they can also conflict with one another and cause problems with the browser crashing. Additionally, installing an excessive number of them can make the browser sluggish. Deactivate or uninstall the unnecessary ones as a result.
Use the incognito mode to browse the web with all extensions turned off by default. Here’s how to turn them off if you have incognito mode enabled.
- First, launch the browser,
- Click the hamburger menu in the top-right corner and select the Extensions option.
- To turn off an extension, toggle off the corresponding button. Additionally, click Remove to uninstall the extension from the browser.
Check For Malware

Viruses and malware can occasionally cause problems with your browser. They might infect your computer and make the browser behave strangely. If you are using a Windows system, you can scan the system using the Windows Security app (previously known as Windows Defender).
- Press the Windows + R and paste the command ms settings: windows defender to open the Window Security.
- Under the Virus & threat protection tab, click the Scan options in the right pane. It is located below the Quick scan button.
- Choose Quick, Full, or Custom scan depending on your preferences from the Scan options section.
- Take the suggested action after the scan is complete.
Reinstall The Browser
Consider reinstalling Brave if you’re still having trouble with it. How to do it is provided below.
- To access the control panel, press Windows + R and type control.
- Now, click Uninstall a program.
- Select the Brave browser from the list of applications and click Uninstall from the top bar.
- To uninstall the app, adhere to the on-screen directions.
- To completely remove its settings and data, open Run by pressing Windows + R key and paste
%localappdata%. - Choose the BraveSoftware folder and delete the Brave-Browser folder inside it.
- From the official website of Brave, download and reinstall it right away.
- Verify that the browser is functioning as it should at this time.
Read More: How to Find Draft Messages in Android?
What To do if the Mac Brave browser is broken?
Brave browser issues are frequent on Mac computers as well, and the fixes are largely the same. To get things going, try the three solutions from the previous section.
When a new version of the Brave browser becomes available, you can update it in addition to the options listed here. Also, you could try disabling Hardware Acceleration by running the following command in Terminal.
Final Thoughts on Brave Browser Not Working On Android
Users who have recently started using the Brave Android browser on their phones have a new query: “Brave Browser Not Working On Android.”
In order to fix the Brave browser not working issue on your phone, make sure you have read the entire post from this post and have put the techniques into practice if you’re experiencing the same problem.
Read More:
FAQs
Why is My Brave Browser Not Working?
Corrupted cache can sometimes cause this problem, so it’s advised that you remove it. Make sure to check the integrity of your installation because file corruption is another potential cause of this problem. If the Brave browser continues to crash on Windows 10, you might want to reinstall it or try a different web browser.
What to Do If Brave Browser Youtube Not Working?
Try clearing the cookies and cache in brave://settings/clearBrowserData (then re-loging into youtube).
Is Brave Worse Than Chrome?
We used a benchmark test called Basemark Web 3.0 to create a fair comparison of the two browsers. The results show that Brave is faster than Chrome on Android with a score of 250.97 against 217.56 on the Web 3.0 baseline test.