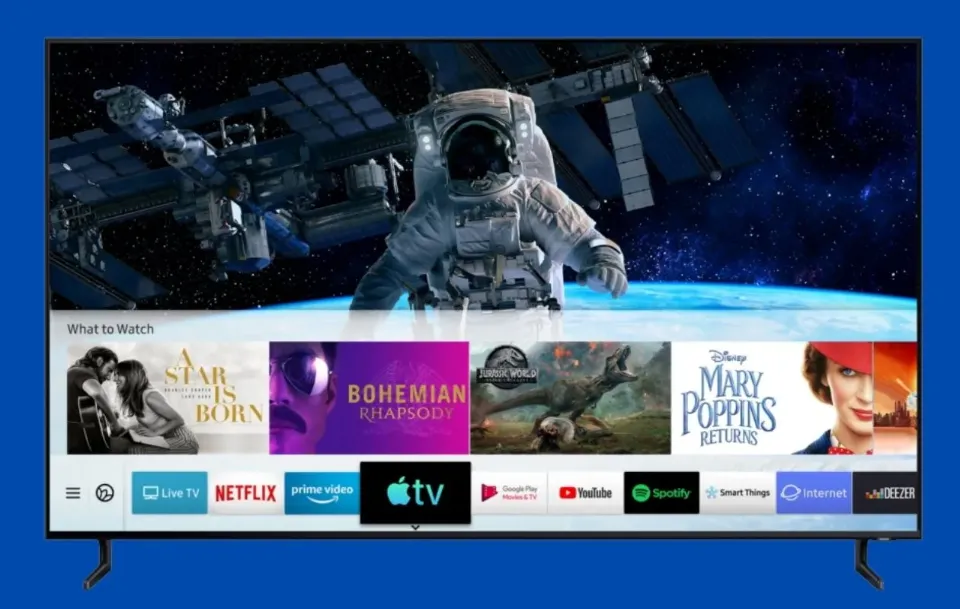How to Add Apps to Samsung TV? Updated 2023
For a long time, Samsung Electronics has been producing TVs. But do you know how to add apps to Samsung TV?
Apps do play an important role in our day-to-day life. There is an app for anything you want to do. There are apps for everything, whether you want to send texts, watch movies, listen to music, check the weather, or find your way.
There are a few ways that you can follow to download apps on Samsung smart TV, and we will be covering those methods in this guide.
How to Add Apps to Samsung TV?
TizenOS is an exclusive Samsung operating system for Samsung TVs and watches.
A Smartphone version of the OS was also released, but it cannot be compared to Android OS. You will have trouble installing apps on a Samsung Smart TV because the Play Store is not supported by the TV OS.
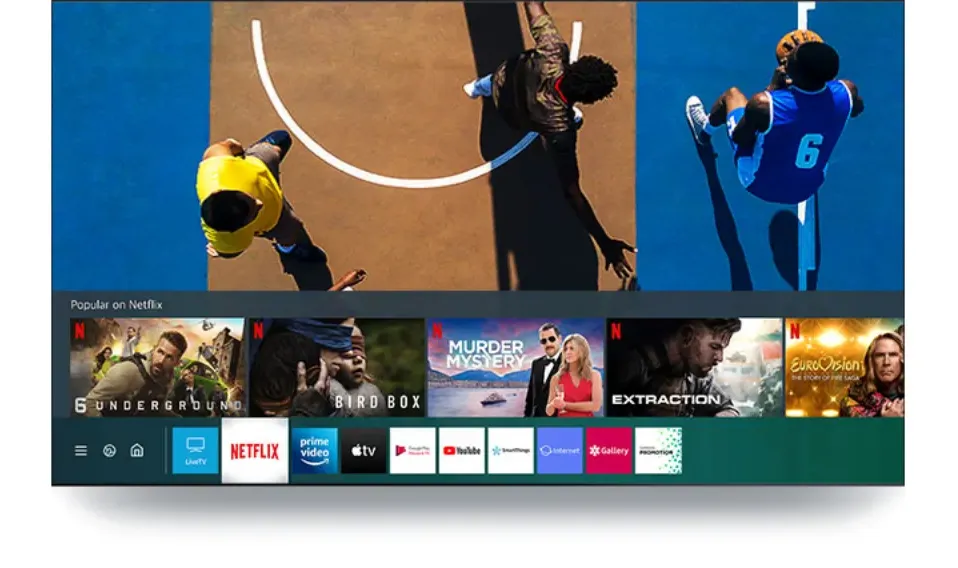
But the Samsung smart Samsung Smart TVs can now be installed with third-party apps thanks to TV OS’s significant advancements. So let’s begin by downloading apps on a Samsung smart TV using the first method.
Method 1: Install Apps on Samsung TV Using Built-in App Store
Samsung TVs like their mobile devices have their own app store. On mobile devices, it is referred to as the Galaxy Store, but on TVs it is simply referred to as Apps. The App Store offers direct app downloads for your Samsung smart TV. Discover how to add apps to Samsung TVs by looking at the steps.
- As soon as your Samsung TV is turned on, make sure it is Wi-Fi connected.
- On your Samsung TV remote, press the Home Button.
- It will now bring up a menu, simply navigate to APPS.
- Select the search bar after moving to the APPS section.
- Search for the app you wish to install and select the install button to get the download started.
- Simply press the home button and navigate to the app to start using it on a Samsung TV after it has been downloaded.
And one way to add apps to your Samsung smart TV is through this. In case a third-party app is not offered on the Samsung TV app store, you can now try other methods to install it.
Method 2: Download 3rd Party Apps on Samsung Smart TV Via Windows PC
To get this method working perfectly you will need to have a Windows PC and have developer options enabled on your Samsung smart TV.
The procedures are very simple to follow and effective when you want to install apps on your Samsung smart TV that aren’t offered in the built-in app store.
Enable Developer Mode on Samsung TV
- Open the settings menu on your TV and navigate to the Samsung SmartHub.
- Navigate to Apps once inside the SmartHub.
- Now enter PIN 12345 on the Apps page.
- Your Windows PC’s IP address, from which you will be installing the third-party TV apps, must now be entered in the developer options window that has just appeared.
Enable Installation from Unknown Sources
Similar to how you would want to install third-party apps on your Samsung phone from other websites, installing third-party apps on Samsung TV requires that unknown sources be enabled.
- Open up the Settings menu on your TV and navigate to the Personal Tab.
- Make your selection under Security.
- Now look for the Enable installation from unknown sources option.
- You can now download and install outside apps on your Samsung smart TV if you choose to activate the option by selecting it.
Download 3rd Party Apps on Samsung Smart TV from Your Windows PC
- Make sure your computer and smart TV are first connected to the same Wi-Fi network.
- Now, from the Settings menu of your TV note down its IP address which you will need later on.
- Seek out reputable third-party websites that offer apps that are obviously designed to run on TV.
- Head over to your Windows PC, and bring up the command prompt window. Run it as an administrator if possible.
- Run the following command adb connect IPaddress (eg. adb connect 192.168.2.18). Try sdb if adb doesn’t work.
- You can connect your Windows computer to a Samsung smart TV using this command.
- Installing TV apps requires downloading them from a third-party source.
- In the command prompt enter, this command install C\appname.apk (C (insert the address of the place where the apk is located).
- Right away, your Samsung smart TV will begin installing the recently downloaded app.
- To disconnect from your TV simply run adb disconnect IPaddress.
Therefore, installing third-party apps on a Samsung smart TV using this method is simple. Android phones can also be used if you have access to the terminal, which is possible after rooting.
Method 3: Download Apps to Samsung Smart TV Via USB
This is an extremely straightforward technique. Just copy the necessary TV Android apps to your USB drive after downloading them from the third-party website.
Connect the USB drive to your Samsung TV so you can use the SmartHub to access it. You just need to select the app file you want to install after navigating to it. The apps will now be installed immediately on your Samsung Smart TV.
Ensure that the apps you download are TV-compatible. Because the Tizen OS supports apk or tpk apps, just like Android, this is all possible.
Method 4: Download Apps from Samsung’s Built-in Internet Browser
If your Samsung smart TV comes with a built-in Samsung browser, open it, navigate to the third-party site, and download the apps as you would on a phone or a Windows PC.
Then, on your Samsung Smart TV, install the downloaded app.
Method 5: Stream Apps Via Amazon FireStick
Now you can install or rather stream apps directly from the FireStick if all you want to do is use a streaming device stick like the Amazon FireStick.
- Connect the FireStick to the HDMIport of your Samsung TV.
- Ensure that both the FireStick and your TV are turned on.
- Make sure your TV is online most importantly.
- Change the input channel on the TV to the one where the FireStick is plugged in.
- To access the features of the FireStick, sign in with your Amazon account right away.
- Browse through the various apps available in the Storeand use them right away.
- The app won’t be available for download; instead, you’ll be able to stream its contents immediately.
How Do I Find the App Store on My Samsung Smart TV?
The Samsung app store is located on your The Smart Hub, also known as the home screen of a television. It’s integrated right into the Smart Hub’s Apps section, so you’ll see both the apps you already have installed and any new ones you haven’t downloaded yet.
If an app is already installed and ready to use, the word installed will appear directly underneath the name of that app.
If you don’t see installed under the name of an app, that means you can select it if you want to add to your TV.
In the Apps section of the Smart Hub, you can manually scroll through every app that is offered. If you see a new app when you first open the Apps section, that is the quickest way to access it.
Use the search feature to find the app you’re looking for if it isn’t already there.
Here’s how to find the app store on your Samsung Smart TV:
- Press the Home button on your remote.
- Select APPS.
- You are currently in the Smart Hub’s Apps section, which serves as the Samsung app store.
- If you see an app you want, select it and then select Install on the next screen.
- If the app you’re looking for isn’t listed, click the magnifying glass search icon and type its name.
Conclusion: How to Add Apps to Samsung TV
These are the 5 methods that you can use to add apps to Samsung Smart TV from Third-party and app stores both.
Always ensure you are downloading apps that have support for TVs and make sure you download them from reliable sources that do not contain viruses or malware that could affect your Samsung smart TV.
Read More:
- How to Mirror iPad to Samsung TV?
- How to Fix Samsung TV Error Code 107?
- How to Fix Samsung TV Won’t Turn On?
- Paramount Plus Not Working on Samsung TV
FAQs
Why Can’t I Find An App on My Samsung TV?
You must restart your Samsung smart TV as soon as an app or the App Store vanishes from it.
Can I Upgrade My Samsung Smart TV With More Apps?
From the Home screen, choose the Apps option. Next, click the Search icon in the top-right corner.
Does Samsung Still Have An App Store?
Both the Samsung Galaxy Store and the Google Play Store are app stores designed for Android gadgets.