How to Mirror iPad to Samsung TV? 4 Easy Methods
Have you ever wondered how to Mirror iPad to Samsung TV? You’ve come to the right place if that’s the case.
Technology and our capacity to use it both advance. In recent years, the practice of mirroring has grown in popularity.
From playing music or videos to scrolling through pictures, this feature can be incredibly helpful.
Let’s move on to the actual procedures and start from scratch.
How to Mirror iPad to Samsung TV by Airplay?
Perhaps the most popular way to share your iPad screen to your Samsung TV is through Airplay, and it’s not surprising.
This process is quick and very simple. Prior to doing anything, make sure your iPad and Samsung TV are both connected to the same internet.
To mirror your iPad using this technique, simply follow these steps:
- Launch the content you want to mirror on your iPad.
- The Airplay icon, which resembles a screen with a triangle in the middle, should be visible on your display.
- When a list of available options appears, tap the icon, then choose Samsung TV from the selection.
- To start streaming to your Samsung TV from your iPad.
Read More:
How to Mirror iPad to Samsung TV by Connecting a Cable?
If you prefer a more traditional approach, it’s possible to mirror your iPad to your Samsung TV using an adapter cable.
Check that you have the appropriate cable for your device before you begin. The procedure is comparatively easy once you have the required tools. Here’s what you will need to do:
- For your iPad and Samsung TV, locate the appropriate adapter.
- Using the lightning port, choose “Connect Your iPad.”
- Your cable should be connected to your iPad on one end and the Samsung TV on the other.
- The content from your iPad will appear on your TV screen as soon as the connection is made.
How to Mirror iPad to Samsung TV by Screen Mirroring?
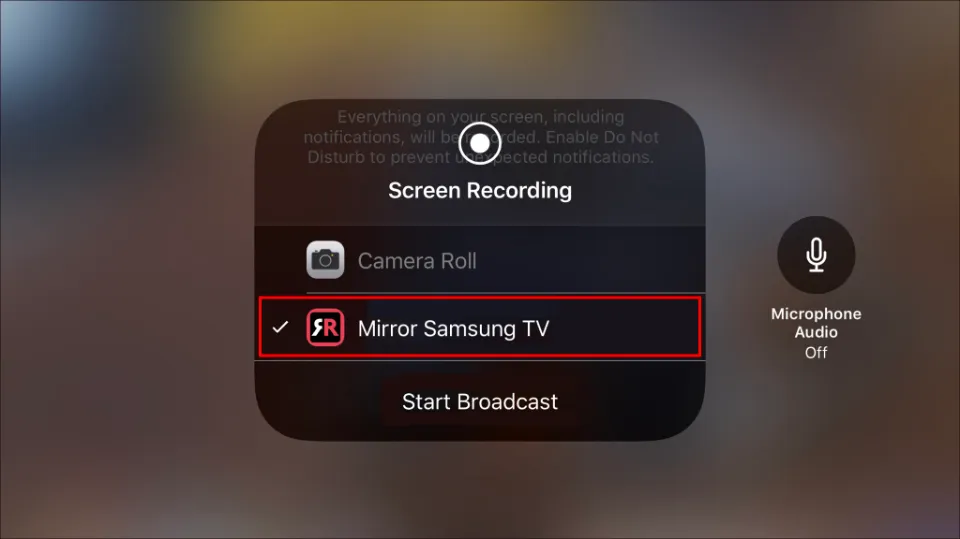
Another way to cast your iPad screen onto your Screen mirroring will be used on Samsung TV. Because it is entirely wireless, this method is similar to Airplay.
To use this option, you must download an app, though. The fact that this app is quick to install and completely free to use is fantastic.
Once this is done, you will need to do the following in order to connect your iPad to your Samsung TV:
- Make sure your TV and iPad are both connected to the same Wi-Fi network.
- Swipe up on your iPad and select “Screen Mirroring” from the control panel.
- Choose your Samsung TV from the list of devices that appears.
- The broadcast of the material from your iPad on your TV ought to start at that point.
How to Mirror iPad to Samsung TV by Using Google Chromecast?
Another extremely popular option for projecting the screen of your iPad onto your TV is Chromecast. You simply need a Google Chromecast Dongle to use this simple method.
Usually, these costs fall between $20 and $50. If this is your preferred method, once you have the Chromecast dongle in place, here’s what you will need to do:
- Plug your Chromecast dongle into the HDMI port that you can find on your Samsung TV.
- The next step is to plug your Chromecast’s power adapter into the outlet designated for turning on your TV.
- Turn on your TV.
- When you insert your Chromecast cable into the HDMI slot, an option will show up.
- Obtain the Google Home app for your iPad and install it.
- You can then mirror your iPad to your Samsung TV by following the on-screen instructions to finish the installation.
Conclusion: How to Mirror iPad to Samsung TV
Undoubtedly, technology has advanced significantly. You can easily transfer content to your TV screen with just a few taps, without the need for wires or other hassle.
That said, if you prefer using wires or are having difficulty with a wireless connection, it is possible to mirror your iPad using cables.
There are many advantages to mirroring content from your iPad. By viewing your content on a large screen, you can prevent eye fatigue by focusing on a small screen instead.
We hope that this article has helped you better understand how to connect your iPad and Samsung TV.







