Why Can’t People Hear Me on My AirPods? 7 Possible Causes
One common query is, “Why can’t people hear me on my AirPods?” We’ll look at some quick fixes for each of the additional possible causes of this issue.
If callers can’t hear you on your Airpods, the most common reason is that your AirPods’ microphones are dirty and need to be cleaned.
Read along to learn more about my results on this and other Airpod related questions you may be curious about.
Why Can’t People Hear Me on My AirPods?
If you can hear people through your AirPods but you can’t tall, it’s likely that your microphones is filled with lint and dirt particles that have been clogged up in the grills. If these microphones are blocked, the sound can’t get through the mic so callers can’t hear you on your AirPods. You must therefore clean them so that people can hear you.
1. Microphone is Damaged

If your AirPods microphone is damaged, this can cause callers not to hear you on the other side. It may still be a microphone issue with your AirPods if the person on the other end can still hear you but it’s not completely clear. Too much wear from using your AirPods for months or even years can cause your mic to stop functioning properly. Usually, there’s no way to fix this, however, you can take this to the Apple repair store and see what they can do for you.
There might be an issue with the AirPods mic if people can’t hear you except when you’re wearing your AirPods or AirPods Pro. In order to determine whether your AirPods need to be replaced, try making calls using the microphone on your iPhone.
2. Audio is Being Routed Somewhere Else
When you’re on a call with someone, they might not be able to hear you if your audio is being routed somewhere else. Another Bluetooth device may be used to reroute the audio. You only need to check if headphones are plugged in or if another Bluetooth device other than your AirPods is connected to ensure that the audio isn’t being sent through another device.
The microphone on your AirPods might not be enabled if there is a device connected, and it might not hear the sound you’re sending it. It’s likely that your audio was being forwarded to another location without your knowledge if this is the first time it has occurred to you.
3. Software Glitch
When using your AirPods with an ordinary iPhone or FaceTime call, there is a glitch that prevents other callers from hearing you. When you receive a call and the caller cannot hear you, it may be due to a software issue with your AirPods. It is safe to assume that this is the cause if people can normally hear you. You shouldn’t be concerned because software issues with your AirPods occur frequently.
4. The Battery is Too Low

If your AirPods battery is too low, then your mic won’t work properly because your battery is trying to be conservative and if you use the mic for phone calls, then your battery will drain at a quicker rate.
You must put your AirPods in the case so they can fully charge because they cannot be used properly if your battery is low. This won’t take very long, so you can get back to the call without having to wait too long.
5. Dirty Mic
Another typical explanation for why you can hear someone on your AirPods but they can’t hear you speak is that the mic at the bottom of your AirPods gets clogged with lint and dirt. To get people to listen to you again, you must appropriately clean it up. To do this, lightly brush the bottom-left microphone with an anti-static brush to remove any lint.
6. Software Problem (it Might Have Happened After An Update)
After updating the software on your Apple device, you might have noticed that others are unable to hear you. After an update, if you have issues with your microphone and other people hearing you when you’re on a call, it’s likely a bug, and you’ll only need to take a few troubleshooting steps to fix it.
In this case, you’ll just need to wait for a subsequent software update to be released in order to fix your mic if this doesn’t work. The caller might not be hearing you due to a simple bug in your AirPods.
7. Their Speaker is Broken
Surprisingly, this issue could be a result of the people you’re speaking to on the phone having damaged speakers and being unable to hear the sound properly. They may not be able to hear them clearly because the sound is muffled coming from their speaker, which could be the result of a faulty speaker.
It’s safe to assume that their ear speaker is having trouble if you’ve encountered this issue frequently. But if this has happened a handful of times and the other times people can hear you perfectly, then the problem is down to the people that you’re speaking to. Ask them if they can hear you clearly when you’re on a call with them to make sure your AirPods mic isn’t malfunctioning.
Read More:
How to Fix People Can’t Hear Me on My AirPods?
Here are some fixes to solve people cannot hear me on my AirPods.
Update Your iPhone’s and Calling Application’s Software Version
When callers can’t hear you on your AirPods, the first thing you should do is update both your iOS and the calling application’s software.
To check for updates on your iPhone, follow these steps:
- Go to Settings
- Click on “General” and select “Software Update”
- If there’s an update available, you’ll be prompted to download and install it
Once you’ve made sure that your iPhone is running the latest version of iOS, check if your third party calling application is updated by doing the following:
- On your iPhone, open the App Store
- Click on your profile picture
- Scroll down in the menu that appears until you find the app
- Tap on the “Update” button
Clean Airpods Microphone
A top microphone and a bottom microphone are both present on the Airpods. Since the two microphones cooperate, if the bottom one is obstructed, the top one won’t function as well. The microphone may become obstructed with dust and debris, making it difficult to hear your voice. To gently remove any debris from the interior of your Airpods, use a cotton swab.
Ensure Your AirPods Are Set as the Primary Microphone
Occasionally, while you’re on a call, your iPhone might not recognize your AirPods and fall back to using the built-in microphone to record your voice. While on a call, take a look at the call interface to see if your AirPods are set to be the primary microphone. To solve this issue, select your AirPods by tapping on the audio circle.
Use Only One AirPod
Making calls with your AirPods may be problematic if one of the microphones has a hardware issue. Try using a single AirPod during calls to see if your microphones are functioning properly. If you only have a hardware issue if you wear either the left or right AirPod when talking on the phone.
However, before assuming that one of your microphones is broken, check your AirPods’ settings and ensure that the “auto-switch microphone” feature is enabled. You can access this setting by opening the “Bluetooth” menu and tapping on the “i” icon next to your You can also configure your AirPods to only use the left or right microphone in order to test each AirPod individually.
Disable Automatic Ear Detection
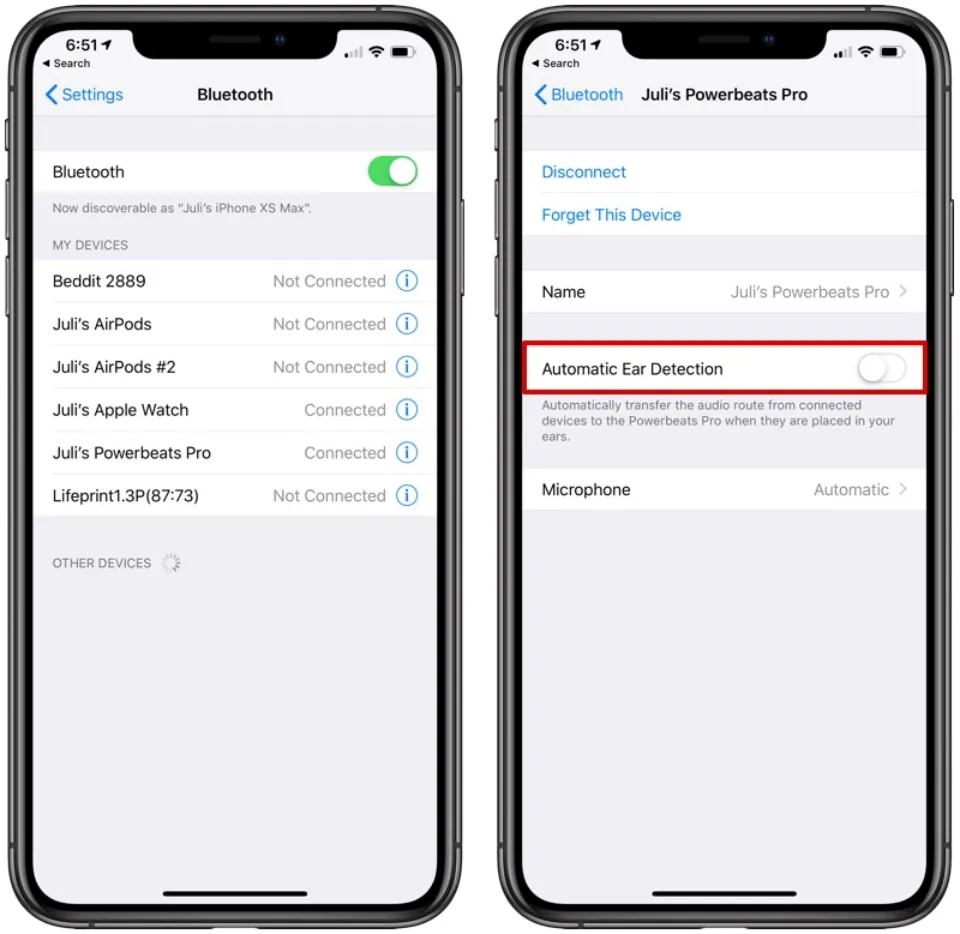
Disabling Automatic ear detection can help solve any bugs or glitches your phone might have during calls; this can cause your Airpods to cut out during a call and not be your primary Audio source.
Here’s how to turn it off:
- Go to Settings
- Bluetooth
- Select the “i” located next to your Airpods
- Toggle Automatic Ear Detection Off
Ensure That Your AirPods Are Charged
Sometimes, callers don’t hear you when you use your AirPods simply because they’re out of charge. Using the batteries widget on your iPhone, you can see how much power is left in your AirPods.
Your phone will show the battery level for each AirPod as well as the charging case when you simply lift the lid of the charging case.
Reset Your Bluetooth Connection
The interference from nearby Bluetooth devices can cause Bluetooth disturbances from time to time, which can also affect the quality of your AirPods calls. Try turning Bluetooth off, then back on again, and see if it fixes the problem.
Reset Your AirPods
Resetting your AirPods is another way to fix their subpar microphone input. Here’s how to do it:
- Open Bluetooth settings on your iPhone
- Tap on the “i” next to your AirPods
- Click on “Forget This Device”
- Open the lid and hold the pairing button on your charging case until it starts flashing white
- A prompt will appear on your iPhone’s screen
- Tap on “Pair”
Reset Network Settings
Resetting the network settings may be the answer in some circumstances; doing so will delete any previously saved Bluetooth and WiFi connections.
You must therefore re-connect to both your WiFi and your device’s Airpods after network settings have been reset.
Reset Network Settings on iPhone:
Go to Settings -> General -> Reset -> Reset Network Settings
Summary: Why Can’t People Hear Me on My AirPods
AirPods are a new and convenient Use an Apple device to watch videos and listen to music.
And just like other consumer technologies, solutions to some everyday issues are frequently found in other people’s experiences with related or congruent problems.
That was a detailed walkthrough of the common reasons why callers can’t hear you on your A few quick fixes to try, as well as AirPods.
If none of these solutions worked for you and charging and resetting your AirPods didn’t make much of a difference, you’re likely dealing with a hardware issue. In that case, your best bet would be to get in touch with Apple Support and request a replacement.
Related Posts:
- Why Does One Airpod Die Faster?
- Why Do My Airpods Sound Muffled?
- How to Connect AirPods to Lenovo Laptop?
- How to Connect AirPods If Case is Dead?
- Airpods Flashing White and Not Connecting
- Can You Connect Airpods to Oculus Quest 2?
FAQs
Why Can’t Siri Hear Me on My AirPods?
Make sure you turn on “Hey Siri” in the Settings.
Will My AirPods Can Be Heard by Others?
Most of the time, only you can hear what your Airpods are playing. However, if your Airpods don’t fit snugly in your ear or if your Airpods volume is too high, there is a chance that others may be able to hear from your Airpods.







