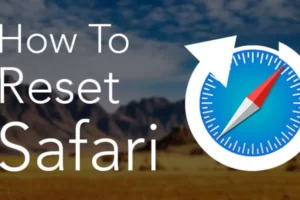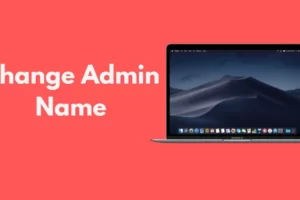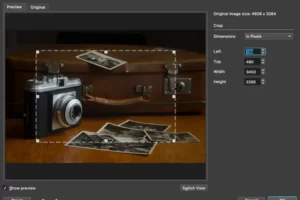If you want to know how to change screen timeout on Mac, this post is right for you.
You may have noticed that your Mac automatically turns off its screen after a short period of inactivity. The screen of your Mac does not automatically go to sleep when it is off; instead, you can use the menu bar to activate Sleep Mode, which is a different feature.
You can avoid interruptions while working on your computer by using the right settings.
What is Screen Timeout?
Screen timeout is simply a feature all MacBooks in particular use Macs to reduce their electricity usage and battery life.
By default, MacBooks enable screen timeout after two minutes of inactivity on battery and 10 minutes when connected to a power source.
You can’t turn on screen timeout on your Mac if certain apps are running. When you’re watching YouTube or a movie, for instance, screen timeout never kicks in.
In most cases, you don’t want your Mac screen to be on at all times. Therefore, screen timeout is actually very helpful. You can alter the inactivity timeout on Mac just like you can with the majority of other features, of course.
How to Change Screen Timeout on Mac?
The screen timeout primarily depends on the type of work you intend to do on the MacBook; for instance, a high screen timeout will be required if you are hosting a meeting or giving a presentation because the screen will need to be on for a longer period of time.
On the other hand, a low screen timeout would be necessary if you were performing routine work and wanted to check the battery level.
Here’s how to change screen timeout on Mac:
- Make sure macOS Big Sur or later macOS versions are installed on your computer.
- Choose System Preferences from the Apple menu by clicking the Apple icon in the top-left corner of your screen.
- Click Battery in the left column after selecting Battery in the System Preferences window.
- Drag the “Turn display off after” slider to your preferred duration.
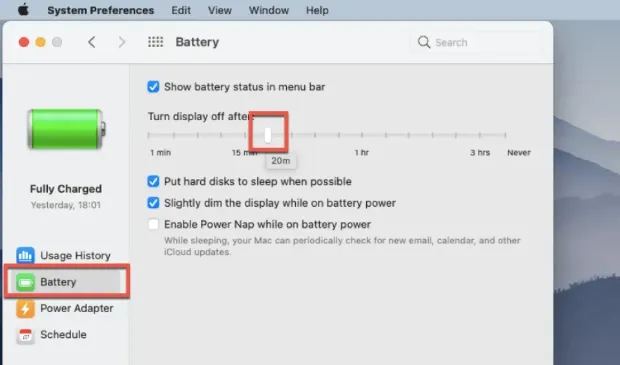
After the time period you just set, your Mac’s display will now turn off. This manual alters the screen timeout setting for times when your Mac is not plugged in.
Looking for more Mac tips? Please keep reading:
- How to Forget a Wifi Network on Mac?
- How to Make Preview Default on Mac?
- How to Remove Ample App from Mac?
- How to Reset Trial Period on Mac?
- How to Download Spotify on Mac?
- How to Update Roblox on Mac?
- How to Save Images on a Mac?
- How to Drag and Drop on Mac?
- How to Crop Photos on Mac?
How to Change Screen Timeout When Mac Plugged into a Power Adapter?
- Select Battery from System Preferences.
- Choose the Battery tab from the left panel.
- This time, in the left column, choose the Power Adapter tab.
- Drag the “Turn display off after” slider, and place it to a preferred time duration.
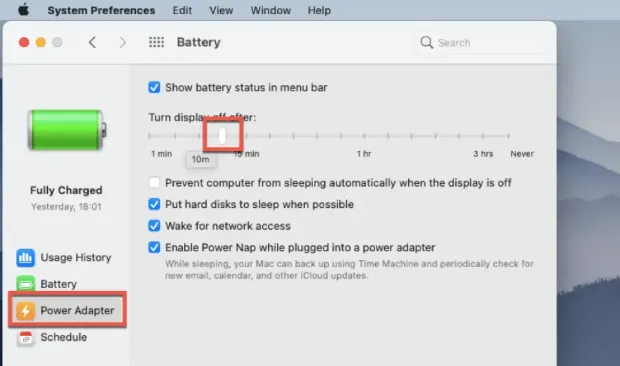
Your Mac’s display will now turn off after the time period you just set when it is plugged in.
Why Would I Change My Screen Timeout?
Many people will be happy with the default Mac screen timeout options. The time may need to be extended or shortened in some circumstances, though. Here is a look at them.
- Privacy. If you want to keep something private, reducing the amount of time before the screen times out means that your screen won’t be visible for as long.
- Giving presentations. A longer screen timeout prevents the screen from turning off mid-presentation if you’re trying to demonstrate something to someone on the screen without interacting for some time. This holds true even when listening to music.
- To save battery life. A lower screen timeout allows you to save battery life whenever you’re not using your Mac if you frequently operate it on battery power.
Conclusion: How to Change Screen Timeout on Mac
The screen timeout or screen sleep time greatly affects the battery timing of a MacBook as the higher the screen timeout the more the battery is likely to discharge faster and vice versa.
However, just go to the Energy Saver settings in System Preferences and change the Display sleep time. MacOS, like other operating systems, offers this feature.
Read More: How to Do Pi Symbol on Mac?
FAQs
Can I Turn Off the Display before the Timeout is Reached?
Yes, you can always manually turn off the screen on a Mac.
Why Does My Mac Screen Turn Off So Fast?
An energy-saving feature on an Apple MacBook turns the computer off automatically after a predetermined period of inactivity.
Why Does My Mac Keep Turning Off After a Few Minutes?
There are probably some apps on your Mac that you don’t use, or that cause problems like freezing or erratically shutting down.