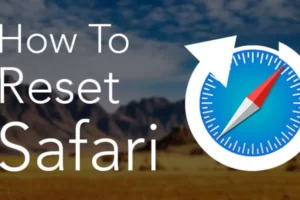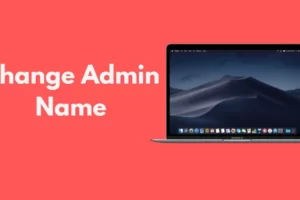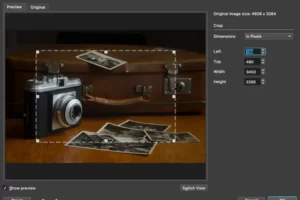You probably use USB drives to store and move data if you work with computers on a regular basis. Do you know how to eject a USB from a Mac?
Your preferred method will probably be determined by the type of USB drive you’re using from the many options you have.
This article aims to provide comprehensive answers to your frequently asked questions about how to securely remove a flash drive or external hard drive from your Mac.
How to Eject a USB from a Mac?
When removing a USB device from your computer, there are right and wrong ways to do it. It’s critical to follow the right procedures to safely eject your USB device in order to prevent damage to it or data loss.
To safely eject a USB device:
- Find the “Safely Remove Hardware” icon and click it. It can be found in the Windows taskbar.
- Next, select the USB device you want to remove and click “Stop.”
It is safe to unplug the device from your computer once it has finished operating.
Looking for more Mac tips for easy use? Continue reading:
- How to Forget a Wifi Network on Mac?
- How to Remove Ample App from Mac?
- How to Reset Trial Period on Mac?
- How to Change Admin Name on Mac?
- How to Download Spotify on Mac?
- How to Update Roblox on Mac?
- How to Save Images on a Mac?
- How to Drag and Drop on Mac?
- How to Crop Photos on Mac?
Do You Have to Eject USB on Mac?

No, you don’t have to eject the USB on Mac. Just unplug it to turn it off. However, you can eject it to make it safer by selecting the Eject icon in the Finder next to the USB drive.
The USB drive should always be ejected using a PC before being disconnected. In order to avoid data loss or corruption.
How to Eject USB on Mac Keyboard?
You have two options by which you can eject a USB on a Mac keyboard. Either the keyboard or the trackpad can be used.
- The Eject icon next to the USB drive in Finder must be clicked in order to use the trackpad. The eject options will appear if you press down firmly on the Force Touch trackpad on a Mac that is newer than that.
- Make sure the Finder is the active application before using the keyboard. Hold down the Option key after that. Press the command and eject keys at the same time, holding down the shift key. By doing so, you can eject not only USB drives but also any mounted drives.
- The keyboard shortcut Option+Command+Eject can still be used to eject USB drives if you’re using a PC keyboard with a Mac. But you’ll need to know where it is because the Eject key on a PC keyboard is typically not marked. Eject is located next to F12 on the majority of computer keyboards.
- Use the same Option+Command+Eject keyboard shortcut to remove an external drive that doesn’t have an eject button, like a flash drive.
Conclusion: How to Eject a USB from a Mac
Ejecting USB drives from your Mac is easy, whether using the The Terminal or the Finder. Additionally, you can still eject USB drives using the PC keyboard shortcut of Option+Command+Eject. Just make sure you are aware of the location of the Eject key on your keyboard.
You can easily eject USB drives from your Mac by using the advice in this article.
FAQs
How Do I Eject a USB from My Mac Without the Icon?
Command-E. You can eject the volume by pressing the keyboard shortcut Command-E while it is selected.
Why Can’t I Eject USB on Mac?
On your Mac, choose Apple menu > Log Out, then log in again. Reject the disk one more time. If the disk still won’t eject, select Apple menu > Shut Down. When you’re ready to restart your computer, disconnect the disk.
What is the Shortcut to Eject USB?
Open File Explorer by pressing Windows key + E . Click This PC on the left. Click the right mouse button on your USB flash drive. Select Eject.