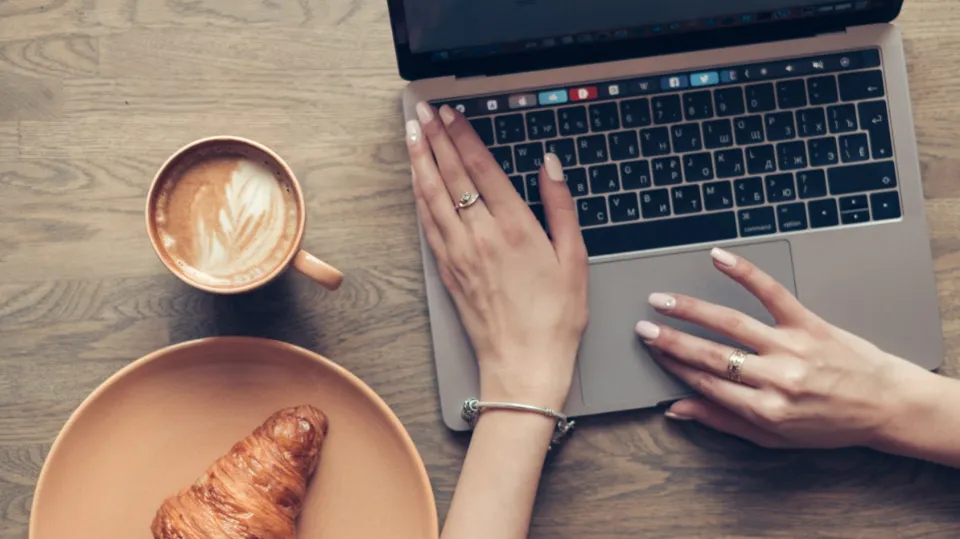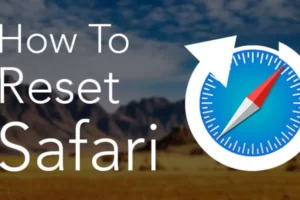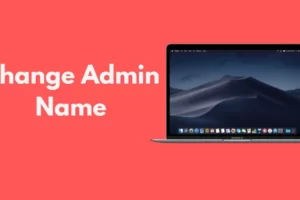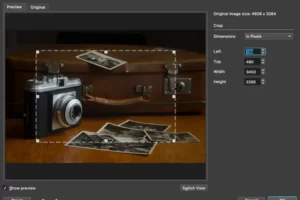People are frequently drawn in droves to the slick, shiny Macbooks. If you need a quick way on how to lock keyboard on Mac, then this is the right place.
Macs lack a built-in shortcut to lock or unlock the keyboard on your laptop, in contrast to Windows laptops or PCs.
Without third-party apps, locking your keyboard is not possible, but you can stop unwanted changes by using the Mac Lock Screen shortcut.
Learn more about locking and unlocking the keyboard on a Mac by reading on.
What is a Keyboard Lock?
This can work on Mac and Windows-based computers. You can temporarily turn off your keyboard using this. When you need to focus, this makes it more difficult to accidently type. It also aids in keeping prying eyes from accessing confidential data on your computer.
The Macbook keyboard doesn’t have a lock key on its keyboard to be able to lock your keyboard but regardless, there are still safe ways to lock your Mac keyboard.
How to Lock Keyboard on Mac?
There are similar options for locking a MacBook. The simplest ones are:
- Close the lid
- Use Control-Shift-Power to lock your MacBook
- Use Command-Option-Power to put your MacBook to sleep
- Select Sleep option from Apple menu
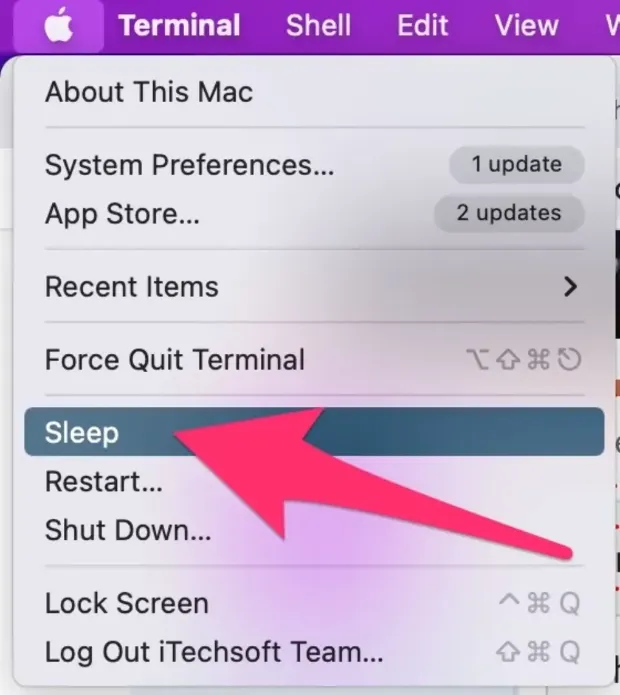
As on Windows computers, Macs have convenient keyboard shortcuts. A MacBook can be locked or put to sleep by pressing Command-Option-Power on the keyboard.
The Apple icon in the top left corner of the screen can also be clicked, followed by the sleep button. Your MacBook goes to sleep when the lid is closed.
You Might Also Like:
- How to Forget a Wifi Network on Mac?
- How to Make Preview Default on Mac?
- How to Make Excel Default on Mac?
- How to Remove Ample App from Mac?
- How to Download Spotify on Mac?
- How to Update Roblox on Mac?
- How to Save Images on a Mac?
- How to Drag and Drop on Mac?
- How to Do Pi Symbol on Mac?
How to Lock Keyboard on Mac With a Keyboard Shortcut?
Although many people find that using a third-party application is the simplest solution, if you don’t feel comfortable using third-party software, you can lock the keyboard directly by locking the entire screen.
If you often use keyboard shortcuts, another way to lock your screen and prevent changes is to press control + command + Q to lock your screen.
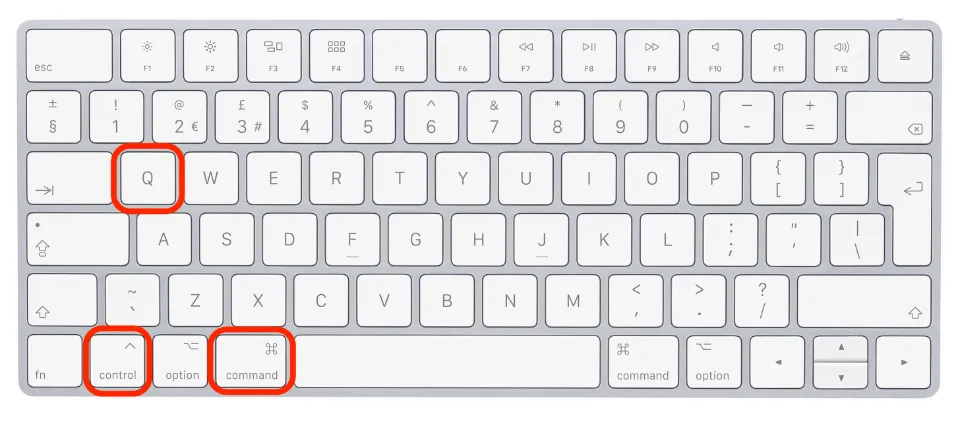
You’ll be taken to a lock screen, as demonstrated in the steps above, where you can sign back in using Touch ID or by entering your password.
How to Unlock Your Keyboard on Mac?
If, for some reason, your keyboard is not unlocking after it has been locked, then you should try the below procedure to unlock it.
Step 1: To shut down the Mac abruptly, hold down the power button for 8–10 seconds. Restart your MacBook after a short while.
Step 2: Once your computer has restarted, type your password to unlock your keyboard and computer.
Step 3: After returning, remove the program you installed to lock your keyboard.
Final Words: How to Lock Keyboard on Mac
I hope this article was useful, and that you were able to learn how to lock your Mac keyboard.
Visit some of our other Mac-related articles for more information.
Read More:
FAQs
Is It Possible to Accidentally Lock Your Keyboard on a Mac?
On a MacBook, there is no default feature that would allow you to lock your keyboard accidentally.
How to Lock Laptop Keyboard While Watching Movie?
To lock your keyboard, press Ctrl+Alt+L. When the keyboard is locked, the Keyboard Locker icon modifies to reflect this.
How Do I Know If My Keyboard is Locked?
If you hold down the right Shift key for 8 seconds, a tone will appear and the FilterKeys icon can be seen in the system tray.